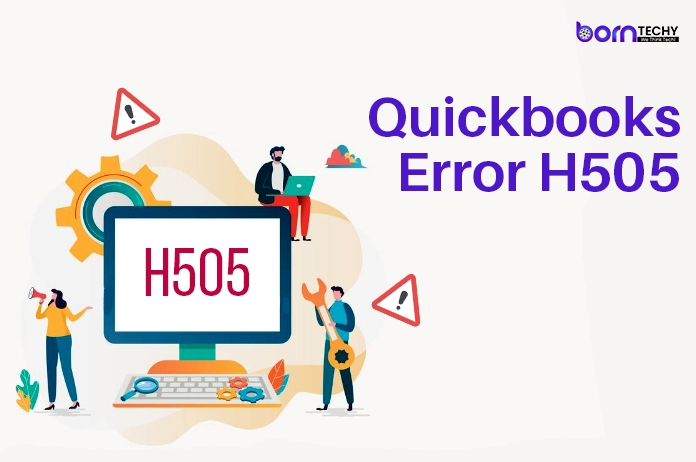QuickBooks Error H505 is a widely-used accounting software that helps businesses of all sizes manage their financial data. One of the key features of QuickBooks is its multi-user mode, which allows multiple users to access the same company file simultaneously. However, sometimes users may encounter errors when trying to use the multi-user mode, such as the H505 error. In this guide, we’ll walk you through the steps to fix the QuickBooks multi-user mode error H505.
How to Fix QuickBooks Error H505?
Before we start, it’s important to understand what the QuickBooks Error H505 means. This error occurs when QuickBooks is unable to connect to the company file on another computer. It can occur for a variety of reasons, including network connectivity issues, incorrect settings in QuickBooks, or problems with the company file itself. Here’s how you can fix it:
Step 1: Verify your network connectivity
The first step in fixing the QuickBooks Error H505 is to ensure that your network connectivity is functioning properly. Here are some things you can check:
- Check that all computers involved in the multi-user setup are connected to the same network.
- Ensure that the network is stable and that there are no interruptions or outages.
- Check that the firewall on the computer hosting the company file is not blocking QuickBooks traffic. You may need to add an exception for QuickBooks in your firewall settings.
Step 2: Check your QuickBooks settings
Once you’ve verified that your network connectivity is working properly, the next step is to check your QuickBooks settings. Here’s what you can do:
- Open QuickBooks on the computer that is showing the H505 error.
- Go to the File menu and select Utilities.
- Select Stop Hosting Multi-User Access.
- Go to the File menu again and select Switch to Multi-User Mode.
If you see a message asking if you want to enable multi-user hosting, select Yes. - Check that the hosting computer’s firewall settings are not blocking QuickBooks traffic. You may need to add an exception for QuickBooks in your firewall settings.
- Make sure that the hosting computer’s QuickBooks version is up to date.
Step 3: Edit your host’s file
If your network connectivity and QuickBooks settings are both correct, the next step is to edit your host’s file. This file maps domain names to IP addresses, and sometimes QuickBooks can’t find the IP address it needs to connect to the company file. Here’s how you can edit your host’s file:
- Press the Windows key + R to open the Run dialog box.
- Type “cmd” (without quotes) and press Enter to open a Command Prompt window.
- Type “ipconfig /all” (without quotes) and press Enter to display your computer’s network configuration details.
- Look for the line that says “IPv4 Address” and write down the number that follows it.
- Close the Command Prompt window.
- Press the Windows key + E to open File Explorer.
- Go to C:\Windows\System32\drivers\etc.
- Right-click on the host’s file and select Open With > Notepad.
- Add the following line to the end of the file, replacing “XXX.XXX.XXX.XXX” with the IPv4 address you wrote down in step 4: XXX.XXX.XXX.XXX <computername>
- Save the host’s file and close Notepad.
Step 4: Restart QuickBooks services
If editing the host’s file doesn’t solve the QuickBooks Error H505, the next step is to restart the QuickBooks services. Here’s what you can do:
- Press the Windows key + R to open the Run dialog box.
- Type “services.msc” (without quotes) and press Enter to open the Services window.
- Scroll down to find the QuickBooksDBXX service (where XX represents your QuickBooks
Step 5: Use QuickBooks Connection Diagnostic Tool
If restarting QuickBooks services does not fix the QuickBooks Error H505, you can try using the QuickBooks Connection Diagnostic Tool. This tool is designed to diagnose and troubleshoot network connectivity issues with QuickBooks. Here’s how to use it:
- Download the QuickBooks Connection Diagnostic Tool from the Intuit website and install it on your computer.
- Run the tool and click on the button labeled “Scan Folders.”
- Browse to the folder containing your QuickBooks company file and click “Scan.”
- The tool will diagnose and attempt to fix any network connectivity issues it finds.
- After the tool has finished running, try opening the QuickBooks company file again to see if the QuickBooks Error H505 has been resolved.
Step 6: Configure firewall settings
If none of the previous steps have fixed the QuickBooks Error H505, you may need to configure your firewall settings to allow QuickBooks traffic. Here’s what you can do:
Go to your firewall settings and add exceptions for QuickBooks traffic. You will need to allow incoming and outgoing traffic for the following files:
- qbw32.exe (QuickBooks executable file)
- qbdbmgrn.exe (QuickBooks database manager executable file)
- qbdbmgr.exe (QuickBooks database server executable file)
- qbpsevntsvc.exe (QuickBooks event log service executable file)
If you are using a third-party firewall, you may need to consult the vendor’s documentation for instructions on how to add exceptions for QuickBooks traffic.
Read also- QuickBooks POS IP Response Error and How To Fix it
Step 7: Check your company file
If you’ve tried all the previous steps and the QuickBooks Error H505 still persists, it’s possible that there is a problem with your company file. Here are some things you can do to check the file:
- Make a backup copy of your company file and save it to a safe location.
- Open the company file and run the Verify Data utility to check for data errors.
- If the Verify Data utility finds errors, run the Rebuild Data utility to fix them.
- After running the Rebuild Data utility, run the Verify Data utility again to ensure that all errors have been fixed.
- If the Verify Data utility still finds errors, you may need to consult with a QuickBooks expert or Intuit technical support for further assistance.
Conclusion:-
In conclusion, the QuickBooks Error H505 can be frustrating to deal with, but there are several steps you can take to fix it. By verifying your network connectivity, checking your QuickBooks settings, editing your host’s file, restarting QuickBooks services, using the QuickBooks Connection Diagnostic Tool, configuring your firewall settings, and checking your company file, you can resolve the error and get back to using QuickBooks in multi-user mode. If you’re still having trouble after trying these steps, don’t hesitate to reach out to Intuit technical support for assistance.
Read also- QuickBooks error H202