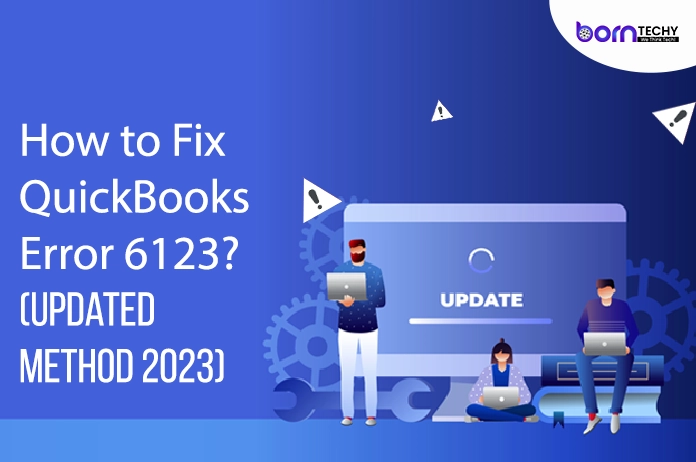QuickBooks Error 6123 is an error that occurs when a user tries to open a company file, restore a backup file, or move a company file between computers. The error message that appears on the screen usually reads “Error -6123, 0: Connection to the QuickBooks company file has been lost.” The error can be caused by a variety of reasons, including issues with the network, damaged company files, incorrect file extensions, and outdated software.
If you have encountered QuickBooks Error 6123, don’t worry, there are several solutions that you can try to resolve the issue. In this article, we will discuss some of the most effective solutions that you can use to fix QuickBooks Error 6123.
Read also- Simple Techniques To Fix Error QBPOSSHELL Has Stopped Working
Solutions to Fix Quickbooks Error 6123?
Solution 1: Restart QuickBooks Desktop and the computer Sometimes, simply restarting the QuickBooks Desktop and the computer can resolve the QuickBooks Error 6123. To restart QuickBooks Desktop, follow the steps below:
- Close QuickBooks Desktop and all other programs that are running.
- Restart your computer.
- Open QuickBooks Desktop and try to open the company file again.
If the error persists, try the next solution.
Solution 2: Update QuickBooks Desktop to the latest version Outdated QuickBooks Desktop software can also cause QuickBooks Error 6123. To update QuickBooks Desktop to the latest version, follow the steps below:
- Open QuickBooks Desktop.
- Go to the Help menu and select Update QuickBooks Desktop.
- Click on the Update Now tab.
- Select the latest updates that are available and click on the Get Updates button.
- Wait for the updates to download and install.
- Restart QuickBooks Desktop and try to open the company file again.
If the error persists, try the next solution.
Solution 3: Rename the.ND and . TLG files The.ND and . TLG files are configuration files that are used by QuickBooks Desktop to access the company file. If these files are damaged or corrupted, it can cause QuickBooks Error 6123. To rename the.ND and . TLG files, follow the steps below:
- Open the folder that contains the company file.
- Find the.ND and . TLG files associated with the company file.
- Right-click on each file and select Rename.
- Add the word “OLD” at the end of each file name (for example, company_file.qbw.ND.OLD).
- Close the folder and try to open the company file again.
If the error persists, try the next solution.
Solution 4: Run the QuickBooks File Doctor tool The QuickBooks File Doctor tool is a free diagnostic tool that can help you resolve QuickBooks Error 6123. To run the QuickBooks File Doctor tool, follow the steps below:
- Download and install the QuickBooks Tool Hub.
- Open the QuickBooks Tool Hub and click on the Company File Issues tab.
- Click on the Run QuickBooks File Doctor button.
- Select the company file that is causing the error and click on the Continue button.
- Enter your QuickBooks login credentials and click on the Next button.
- Wait for the tool to diagnose and repair the file.
- Close the QuickBooks Tool Hub and try to open the company file again.
If the error persists, try the next solution.
Solution 5: Use QuickBooks Auto Data Recovery QuickBooks Auto Data Recovery (ADR) is a feature that can help you recover lost or damaged QuickBooks data. It creates a backup of your QuickBooks company file and saves it to a specific location on your computer. If you encounter QuickBooks Error 6123, you can use ADR to recover your data. Follow the steps below:
- Locate the QuickBooks Auto Data Recovery folder in your company file location. The folder will be named “Auto Data Recovery.”
- Check if there are any files with the extensions “.QBW.adr” or “.QBW.adr.old.” If there are, make copies of both files and move them to a new folder on your desktop.
- Open the folder where you saved the copied files.
- Right-click on the “.QBW.adr” file and select Rename.
- Remove the “.adr” extension from the file name.
- Open QuickBooks Desktop and select File > Open or restore company.
- Select the company file that you just renamed and click on the Open button.
- If the file opens successfully, make a backup of the file and save it to a different location on your computer.
If the file does not open successfully, follow these steps:
- Close QuickBooks Desktop and rename the “.QBW.adr.old” file by removing the “.old” extension from the file name.
- Copy the renamed “.QBW.adr.old” file and paste it into the original QuickBooks company file location.
- Rename the copied “.QBW.adr.old” file by removing the “.adr.old” extension from the file name.
- Open QuickBooks Desktop and select File > Open or restore company.
- Select the company file that you just renamed and click on the Open button.
- If the file opens successfully, make a backup of the file and save it to a different location on your computer.
Conclusion:-
QuickBooks Error 6123 is a common issue that many QuickBooks users face. However, with the solutions mentioned above, you can easily resolve the error and continue using QuickBooks without any issues. If the error persists, it is recommended to seek professional help from a QuickBooks expert or contact the QuickBooks support team for further assistance.
Read Also- How to Fix QuickBooks Error 1603? (Updated methods 2023)