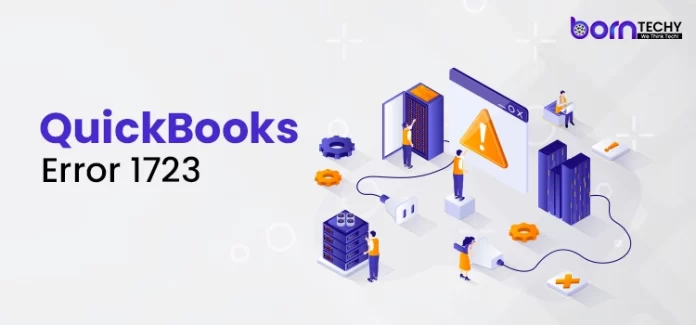QuickBooks is a popular accounting software used by businesses to manage their financial operations such as including bookkeeping, financial records, online banking, and many more.
QuickBooks error 1723 is one of the most common installation errors that occur during the installation and uninstallation of the Windows Installer packages of QuickBooks.
It usually displays an error message that reads as follows: There is an issue with this Windows install package.
A DLL needed for this install cannot be executed.
Invest Your Time In Your Business Growth With Seamless Accounting Experience +1(833)603-0120
Causes of QuickBooks Error 1723
To effectively solve any error, it is necessary to identify its main causes. QuickBooks Error 1723 can be triggered due to several reasons, including:
Corrupted Installation File:
If the QuickBooks installation file is corrupted or incomplete, it can lead to QuickBooks Error 1723 during installation.
Conflicting Software:
In some cases, other software on your system might conflict with QuickBooks installation, causing the error to occur.
Outdated Windows Components:
Outdated Windows components, such as the Windows Installer, can also contribute to the occurrence of QuickBooks Error 1723.
Damaged Windows Installer:
A damaged Windows Installer can prevent QuickBooks from installing or uninstalling correctly.
Solution Guide of TroubleShooting of QuickBooks Error 1723
Method 1: Run the QuickBooks Install Diagnostic Tool
QuickBooks Install Diagnostic Tool is a specialized utility provided by Intuit to automatically detect and fix installation-related issues. To use the tool, follow these steps:
Download and Install the Tool: Obtain the QuickBooks Install Diagnostic Tool from the official Intuit website and install it on your system.
Run the Tool: Once the installation is complete, run the tool and let it scan your system for any installation issues.
Restart your System: After the scan is complete and any issues are fixed, restart your computer.
Method 2: Use Selective Startup Mode
Sometimes, third-party applications or services can interfere with QuickBooks installation. To find and fix this problem, go through the following steps:
Press Windows + R: Simultaneously press the Windows and R keys to open the Run dialog box.
Type msconfig: Enter “msconfig” without quotes in the Run dialog box and click OK.
Selective Startup: Under the General tab, select the “Selective startup” option.
Disable Startup Items: Navigate to the Startup tab and click “Disable all” to disable all startup items.
Hide Microsoft Services: In the Services tab, tick the “Hide all Microsoft services” checkbox and then click “Disable all.”
Apply Changes: Click Apply and then OK.
Restart your System: Restart your computer for the changes to take effect.
Method 3: Update Windows and QuickBooks
Outdated Windows components can lead to various software issues. It is essential to keep both Windows and QuickBooks up to date. Follow these steps:
Windows Update: Go to Settings > Update & Security > Windows Update, and click “Check for updates.” Install any pending updates.
Update QuickBooks: Open QuickBooks, go to Help > Update QuickBooks, and click “Update Now” if there are any updates available.
Method 4: Reinstall QuickBooks Using a Clean Install
If the error persists after trying the above methods, a clean install of QuickBooks might resolve the issue. Here’s how to do it:
Uninstall QuickBooks: Go to Control Panel > Programs and Features, select QuickBooks, and click “Uninstall.”
Download the Latest Version: Obtain the latest version of QuickBooks from the official website.
Install QuickBooks: Run the installer, follow the on-screen instructions, and complete the installation process.
Method 5: Disable Conflicting Programs
Certain programs running in the background may interfere with QuickBooks installation. Temporarily disable them before installing QuickBooks:
- Press Ctrl + Shift + Esc to open the Task Manager.
- Go to the “Processes” tab and end any processes that might conflict with QuickBooks.
- Try installing QuickBooks again.
Read Also- QuickBooks Error 15241
Download from a Trusted Source
Always download the QuickBooks installation file from the official Intuit website or a reputable source. Avoid downloading from third-party or untrusted websites to prevent the risk of a corrupt installation file.
Update Windows Installer
Before installing QuickBooks, check if your Windows Installer is up to date. To install Windows Installer, go to Microsoft’s website and download Windows Installer for your operating system.
Run Antivirus Scans Regularly
Keep your system protected from malware and viruses by running regular antivirus scans. A robust antivirus program can help detect and eliminate potential threats before they cause any harm to your system or software.
Check for Conflicting Applications
Before installing QuickBooks, verify that there are no conflicting applications on your system. If you find any, consider removing or updating them to avoid interference during the installation process.
Perform Disk Cleanup
Perform regular disk cleanup to remove temporary files and unnecessary clutter from your system. This can optimize your system’s performance and reduce the chances of encountering errors during installations.
Disable User Account Control (UAC)
Disabling UAC temporarily during the installation of QuickBooks can sometimes help in bypassing certain permission-related issues that lead to QuickBooks Error 1723.
Use Windows Safe Mode
If you are still facing issues during installation, try installing QuickBooks in Windows Safe Mode. This mode loads only essential drivers, which may help in resolving installation conflicts.
Create a System to Restore Point
Before installing QuickBooks or making any significant changes to your system, create a system restore point. This allows you to roll back changes if any unexpected errors occur.
Invest Your Time In Your Business Growth With Seamless Accounting Experience +1(833)603-0120
Conclusion
QuickBooks Error 1723 can be a problematic error for users but with the right understanding of solutions, you can easily solve the QuickBooks error code 1723 and smoothly manage your work in QuickBooks.
Remember, if you encounter difficulties in resolving the error. Do not worry, talk to our customer care assistance from QuickBooks support or certified ProAdvisors. With perseverance and the right resources, you can overcome QuickBooks Error 1723.
Read Also- QuickBooks File Doctor
Frequently Asked Questions (FAQs)
Q: Can I fix QuickBooks Error 1723 without technical expertise?
A: Yes, you can. By following the step-by-step guide in this article, you can resolve the error without technical expertise. However, if you encounter any challenges, it’s advisable to seek professional assistance.
Q: What if the QuickBooks Install Diagnostic Tool fails to fix the error?
A: If the QuickBooks Install Diagnostic Tool fails to fix Error 1723, try performing a clean install of QuickBooks, as mentioned in the article.
Q: Are there any preventive measures to avoid QuickBooks Error 1723?
A: Yes, you can take preventive measures to avoid QuickBooks Error 1723. Always ensure you have a complete and error-free installer, keep your Windows updated, and regularly scan your system for malware.
Q: Can third-party antivirus software cause QuickBooks installation issues?
A: Yes, some third-party antivirus software can interfere with QuickBooks installation. Temporarily disable them during the installation process.
Q: Does Error 1723 affect my QuickBooks data?
A: No, Error 1723 is primarily an installation error and should not affect your existing QuickBooks data.
Q: What should I do if none of the solutions work?
A: If none of the solutions provided in this article work, it’s best to contact QuickBooks customer support for personalized assistance.
Q: Is it safe to disable User Account Control (UAC)?
A: Disabling UAC temporarily during QuickBooks installation can be safe, but it is essential to re-enable it afterward for added security.
Q: What if I encounter Error 1723 despite following preventive measures?
A: If you still encounter the error, try installing QuickBooks in Windows Safe Mode or seek assistance from QuickBooks support.